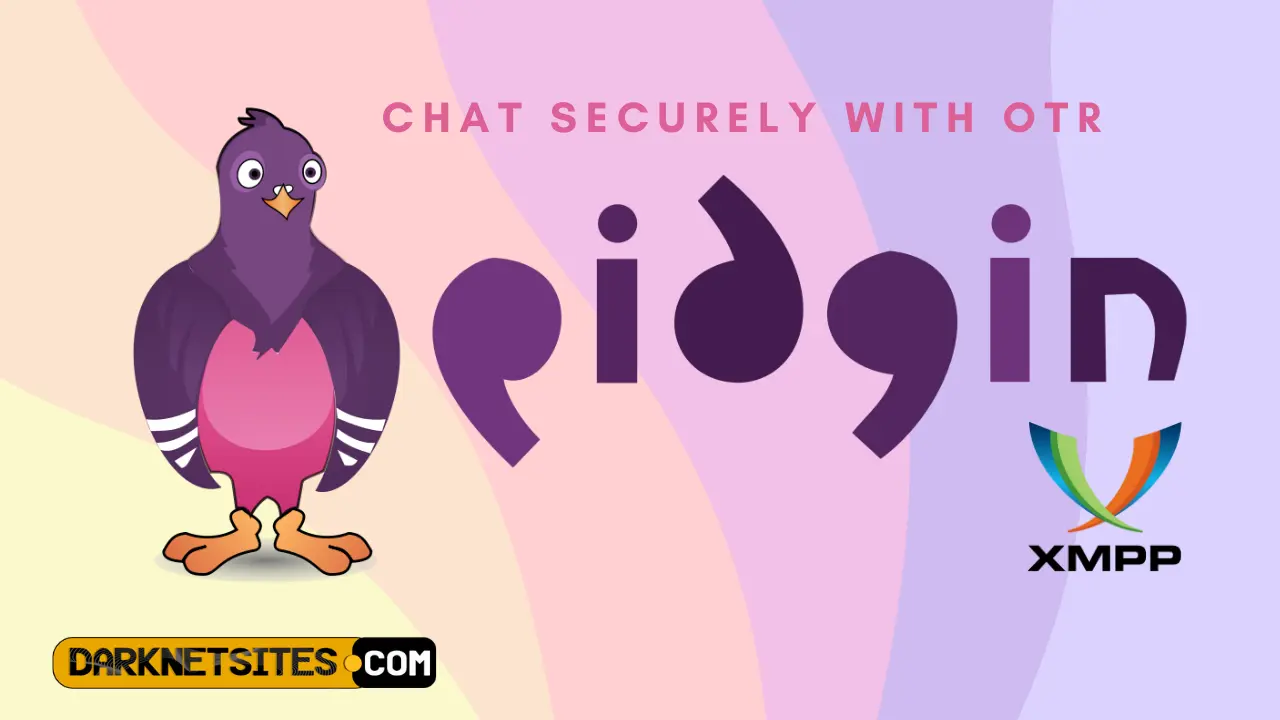How To Encrypt & Decrypt Messages Using PGP Via Gpg4usb?
Want to encrypt message or decrypt message? Here is what you need to know if you are looking for encrypted messaging app! Gpg4usb is a… Read More »How To Encrypt & Decrypt Messages Using PGP Via Gpg4usb?